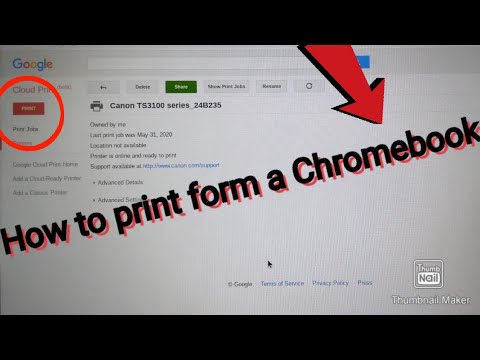
Obsah
- Vaša tlačiareň je nastavená. Teraz čo?
- Ako tlačiť z Chromebooku
- Ako tlačiť z Chromebooku pomocou klávesových skratiek
- Čo robiť, ak máte problémy s tlačou z Chromebooku
Vaša tlačiareň je nastavená. Teraz čo?
Chromebooky sú navrhnuté s ohľadom na internet. Na Chromebooku môžete ešte veľa urobiť, vrátane tlače všetkých dokumentov, ktoré potrebujete, v tlačených kópiách, ale veci nie vždy fungujú tak, ako by ste mohli očakávať.
Predtým, ako budete môcť tlačiť z Chromebooku, musíte sa uistiť, že máte tlačiareň nastavenú a že musíte Chromebook pripojiť k sieti.
Ak ste svoju tlačiareň ešte nenastavili alebo máte problémy s tlačou, prečítajte si našu úplnú príručku o tom, ako pridať tlačiareň do Chromebooku.
Ako tlačiť z Chromebooku
Ťažká je príprava tlačiarne na prácu s Chromebookom. Po dokončení je tlač na Chromebooku pomerne jednoduchá. Priama tlač z prehliadača Chrome je obzvlášť jednoduchá, ale môžete tlačiť aj z iných aplikácií Chromebooku, ako sú napríklad Dokumenty Google.
Tu je postup, ako tlačiť z prehliadača Chrome:
-
Kliknite alebo klepnite na ikonu ⋮ ikona (tri zvislé bodky) v pravom hornom rohu.

-
Kliknite alebo klepnite na vytlačiť v rozbaľovacej ponuke.

-
Kliknite alebo klepnite na zmena overte, či je nastavená správna tlačiareň, alebo vyberte správnu tlačiareň.

-
Kliknite alebo klepnite na tlačiareň, ktorú chcete použiť, ak je práve vybratá nesprávna tlačiareň.

-
Kliknite alebo klepnite na vytlačiť.

Ako tlačiť z Chromebooku pomocou klávesových skratiek
Ak nevidíte možnosť ponuky na tlač alebo ak používate aplikáciu, ktorá má možnosť tlače umiestnenú v inej ponuke, môžete ju zvyčajne tlačiť pomocou klávesovej skratky.

Tu je postup, ako tlačiť na Chromebooku pomocou klávesovej skratky:
-
Otvorte dokument, ktorý chcete vytlačiť.
-
stlačte a podržte CTRL+P.
-
vybrať zmena overte, či je nastavená správna tlačiareň, alebo vyberte správnu tlačiareň.
-
Vyberte tlačiareň, ktorú chcete použiť.
-
vybrať vytlačiť.
Čo robiť, ak máte problémy s tlačou z Chromebooku
Väčšina problémov s tlačou z Chromebooku sa týka problémov s konfiguráciou, pripojením alebo službou Google Cloud Print. Ak ste postupovali podľa vyššie uvedených pokynov, ale nemohli ste ich vytlačiť, vyskúšajte tieto tipy na riešenie problémov:
-
Uistite sa, že ste vybrali správnu tlačiareň.
Pri otvorenej obrazovke tlače zvoľte zmena, potom sa uistite, že ste vybrali správnu tlačiareň. Ak sa tlačiareň nezobrazí v zozname, skontrolujte, či je tlačiareň zapnutá, pripojená k sieti a či má priradenú platnú adresu IP.
-
Skontrolujte pripojenie tlačiarne k internetu.
Ak je tlačiareň pripojená cez Wi-Fi, skúste ju posunúť bližšie k smerovaču alebo odstráňte prekážky. Ak to nefunguje, skúste sa pripojiť cez ethernet namiesto Wi-Fi, ak je to možné.
Ak po pripojení cez ethernet stále nefunguje, skúste otvoriť prehliadač Chrome na inom počítači a znova tlačiť. Ak stále nemôžete tlačiť, máte podozrenie na problém s pripojením tlačiarne k sieti.
-
Prihláste sa do správneho účtu Google.
Chromebook musí byť prihlásený k rovnakému účtu Google, aký ste použili pri nastavovaní tlačiarne. Ak ste použili iný účet, nebude to fungovať.
Ak vo svojom počítači so systémom Windows alebo Mac používate viac účtov Google a v prehliadači Chrome nemôžete prepínať účty, skúste stiahnuť prehliadač Chrome Canary. Ak je nainštalovaný Canary, prihláste sa doň pomocou rovnakého účtu Google, aký používate s Chromebookom, a potom pomocou tlačiarne nastavíte svoju tlačiareň na Kanársku.
-
Skontrolujte, či je počítač so systémom Windows alebo Mac zapnutý.
Ak nemáte tlačiareň pripravenú na tlač z cloudu, môžete tlačiť z Chromebooku, iba ak je počítač Windows alebo Mac zapnutý. Skontrolujte, či je počítač so systémom Windows alebo Mac zapnutý a pripojený k sieti, a skúste to znova.
Počítač, ktorý musíte zapnúť, je počítač, ktorý ste pôvodne používali na nastavenie tlačiarne pomocou služby Google Cloud Print.
-
Skúste tlačiareň odstrániť a znova pridať.
Na počítači, na ktorom ste pôvodne nastavovali službu Google Cloud Print, prejdite na chrome: // zariadenie, vybrať Odpojte tlačiarne, potom vyberte Pridajte tlačiarne, Uistite sa, že ste vybrali správnu tlačiareň, ktorú chcete pridať, a potom skúste tlačiť znova.
Ak žiadny z týchto tipov nefunguje, možno budete musieť kontaktovať spoločnosť Google alebo výrobcu vašej tlačiarne kvôli ďalšej pomoci.

